Cara Membuat Menu Utama di Menu Editor dengan Visual Basic 6.0 - Pada pertemuan kali ini tip dan trik akan membuat sebuah artikel yang berjudul Cara Membuat Menu Utama di Menu Editor dengan Visual Basic 6.0.Fungsi menu ini adalah sebgai alat kelengkapan navigasi untuk mempermudah akses ke menu lainnya.
A. Cara Membuat Menu Utama
Menu digunakan untuk mempermudah pengguna dalam memakai program aplikasi yang kita buat. Menu dapat dibuat dengan menggunakan jendela Menu Editor yang sudah disediakan visual basic 6.0. Ada dua jenis menu, yaitu menu yang menempel pada form sebagai Menu bar dan Menu Pop-up yang tidak terlihat dalam form, namun dapat dimunculkan sewaktu-waktu.
Andai kita ingin membuat menu dengan aturan sebagai berikut. Disini Saya akan membuat menu pada menu Editor yang terdiri dari :
- Tiga buah menu Utama, yaitu :File, Edit dan Exit
- Pada Menu File terdapat Sub menu yaitu New dan Edit
Untuk membuat menu seperti yang Saya sebutkan diatas, lakukanlah langkah-langkah berikut dibawah ini :
-Buka Form VB6 Standar EXE
-Klik nama form di jendela Project Explorer yang akan dibuatkan menu
-Klik View pada menu bar, lalu klik Object
-Klik Tools pada menu bara, lalu klik Menu Editor, sehingga muncul jendela Menu Editor seperti gambar dibawah ini:
-Ketik kata &File pada kotak isian Caption. Penggunaan karakter & di depan huruf F, menyebabkan
nantinya menu File juga dapaet diakses pengguna melalui kombinasi penekanan tombol keyboard Alt+F.
nantinya menu File juga dapaet diakses pengguna melalui kombinasi penekanan tombol keyboard Alt+F.
-Ketik kata mnu_file dalam kotak isian Name, mnu_file adalah nama bagi menu File yang kita buat.Nama tersebut akan digunakan dalam kode program.
-Klik tombol Next untuk membuat menu lainnya
-Ketikan kata &New pada kotak isian Caption, lalu ketikan kata mnu_new pada kotak isian Name.
-Klik tombol arah panah -> untuk menjadikan menu New sebagai Sub menu dari menu diatasnya,
yaitu menu File. Sebuah submenu dalam jendela menu editor ditandai dengan karakter titik-titik diikuti Caption menu tersebut
yaitu menu File. Sebuah submenu dalam jendela menu editor ditandai dengan karakter titik-titik diikuti Caption menu tersebut
-Klik tombol Next untuk membuat menu lainnya
-Ketikan kata &Exit pada kotak isian Caption, lalu ketikan kata mnu_exit pada kotak isian Name.
-Tombol arah panah -> tidak perlu lagi, karena menu Exit secara otomatis sudah menjadi sebmenu
bagi menu File. Hal ini terlihat dalam kotak dibagian bawah jendela menu editor, kata &Exit telah didahului oleh karakter titik-titik
bagi menu File. Hal ini terlihat dalam kotak dibagian bawah jendela menu editor, kata &Exit telah didahului oleh karakter titik-titik
-Klik tombol Next untuk membuat menu lainnya
-Klik Tombol arah panah <- agar menu yang dibuat berikutnya bukan submenu dari menu diatasnya
-Ketikan kata &Edit pada kotak isian Caption, lalu ketikan kata mnu_edit pada kotak isian Name
-Klik tombol Next untuk membuat menu lainnya
-Ketikan kata &About pada kotak isian Caption, lalu ketikan kata mnu_about pada kotak isian Name.
-Klik tombol OK untuk menyelesaikan proses pembuatan menu.
B. Menmabah Shortcut pada Menu
Shortcut adalah perintah cepat yang dapat digunakan oleh pengguna untuk mengakses menu dalam program aplikasi yang kita buat, selain menggunakan mouse.
Ada dua cara untuk menambahkan Shortcut pada menu, yaitu dengan menambahkan karakter & didepan nama Menu atau dengan memilih Shortcut yang sudah disediakan dalam jendela Menu Editor.
Misalkan kita ingin agar menu New yang kita buat memiliki Shortcut Ctrl+N, lakukan langkah-langkah berikut :
-Klik Tools pada Menu bar, lalu klik Menu Editor, sehingga munculah menu Editor
-Klik kata &New yang berada dalam kotak daftar menu dibagian bawah jendela Menu Editor
-Pilih Ctrl+N pada kotak pilihan Shortcut, shingga munculah tulisan Shortcut Ctrl+N
-Klik tombo OK untuk menyelesaikan proses penambahan Shortcut.
-Sekarang pada menu New juga dapet diakses dengan kombinasi penekanan tombol keyboard Ctrl+N, selain kombinasi penekanan Alt+N dan penggunaan tombol mouse.
C. Cara Mengatur Menu
Urutan setiap menu yang sudah dibuat dalam menu Editor dapat diatur sesuai keinginan. Selain itu properti masing-masing menu juga dapat diubah-ubah. Ada tiga buah properti menu yang penting diketahui, yaitu Checked, Enabled dan Visible.
Properti
|
Kegunaan
|
| Checked | Untuk menambahkan atau untuk menghilangkan tanda ceklist didepan menu saat program dijalankan |
| Enabled | Untuk menentukan apakah menu tersebut dapat diklik oleh pengguna |
| Visible | Untuk menentukan apakah menu tersebut terlihat pada form atau tidak |
Untuk melakukan pengaturan terhadap menu yang sudah dibuat, lakukanlah langkah-langkah berikut dibawah ini:
-Klik Tools pada menu bar, lalu klik menu editor, sehingga munculah jendela menu editor
-Klik sebuah menu dalam kotak daftar menu yang berada dibagian bawah jendela menu rditor
-Klik tombol panah atas untuk menaikan urutan menu
-Klik tombol panah bawah untuk menurunkan urutan menu
-Klik kotak ceklist Checked, Enabled, atau Visible untuk mengaktifkan dan menon aktifkan properti tersebut. Jika sebuah properti diaktifkan, properti tersebut akan bernilai True, Jika sebuah properti di nonaktifkan, properti tersebut akan bernilai False.
-Klik tombol OK untuk menyelesaikan proses pengaturan menu.
D. Cara Menghapus Menu
Sebuah menu yang sudah dibuat dapat juga dihapus dari daftar menu. Untuk menghapus sebuah menu, lakukan langkah-langkah berikut dibawah ini:
-Klik Tools pada menu bar, lalu klik menu editor, sehingga munculah jendela menu editor
-Klik sebuah menu dalam kotak daftar menu yang berada dibagian bawah jendela menu rditor
-Klik tombol Delete untuk menghapus menu tersebut
-Klik tombol OK untuk menyelesaikan proses penghapusan
E. Cara Menbuat Garis Pemisah pada Menu
Seandainya kita ingin membuat sebuah garis pemisah antar menu New dan Exit.Lakukan langkah-langkah berikut dibawah ini:
-Klik Tools pada menu bar, lalu klik menu editor, sehingga munculah jendela menu editor
-Ketik kata &EXit yang barada didalam kotak daftar menu dibagian bawah jendela Menu Editor
-Klik tombol Insert untuk menambahkan sebuah menu diatas menu Exit
-Ketikkan karakter minis (-) dalam kotak isian Caption, lalu ketikkan kata "grs_pemisah" pada kotak isian Name.
-Klik tombol OK untuk menyelesaikan proses pembuatan garis pemisah.
Demikian artikel Cara Membuat Menu Utama di Menu Editor dengan Visual Basic 6.0 ini saya buat semoga bermanfaat buat kita semua dan dapat menambah wawasan pemograman kita. Terimakasih
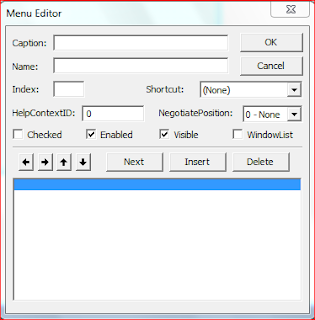
No comments:
Post a Comment